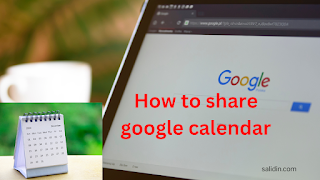.png)
8/17/2024
How to share Google Calendar
Google Calendar is a widely used scheduling tool that allows users to keep track of appointments, events, and important dates. Its flexibility and integration with other Google services make it a powerful tool for personal and business organization. One of Google Calendar's key features is its sharing functionality, which enables users to collaborate and coordinate with others effectively. Sharing a Google Calendar can enhance productivity by allowing multiple people to view, edit, or manage events according to their access permissions. The ability to share Google Calendar comes with a variety of options that meet different needs. Whether you're organizing a family event, managing a team project, or coordinating with colleagues, Google Calendar's sharing features can accommodate a variety of scenarios. This guide will explore the different ways to share a Google Calendar, the available permissions, and best practices for effective calendar sharing.
Types of Calendar Sharing
Google Calendar offers several ways to share your calendar, each of which is suitable for different needs and privacy preferences. Understanding these methods is important to choose the method that best suits your situation. Share with specific people: This option allows you to share your calendar with select individuals. You can invite people by entering their email addresses and specify their level of access. Access levels include "View free/busy only," "View all event details," "Make changes to events," and "Make changes and manage sharing." This method is ideal for situations where you need to coordinate with a specific group of people while keeping your calendar private from the general public. Share with a group: Google Calendar also supports sharing with groups, such as Google Groups. This is useful for teams or organizations where you want to share the calendar with multiple members at once. By sharing with a group, you ensure that all group members have access to the calendar without having to invite each person individually. Public calendar sharing: For wider sharing needs like public events or information, you can make your calendar public. This means that anyone with the calendar link can view it. Public sharing is suitable for events like community activities, public announcements, or any scenario where you want to provide information to a wider audience.
Setting up calendar sharing
To share a Google Calendar, follow these steps to make the process smooth and accurate: Access your calendar settings: Open Google Calendar on your computer. On the left, find the calendar you want to share under "My calendars." Hover over the calendar name, click the three dots (more options), and select "Settings and sharing." Configure sharing settings: In the "Settings and sharing" section, you'll find various options for sharing your calendar. Under "Share with specific people," click "Add people" to enter email addresses and set their access permissions. You can choose from predefined access levels depending on what you want recipients to be able to do. Adjust visibility and permissions: For public or group sharing, scroll down to "Access permissions" and choose the appropriate options. You can make your calendar public or share it with a Google Group. Adjust permissions as needed to make sure the right level of access is granted.
Sharing with specific people
Sharing your Google Calendar with specific individuals allows you to collaborate on scheduling while maintaining control over who can view or edit your events. Here's how to share your calendar with specific people: Add email addresses: In the "Settings and sharing" section of your calendar, find the "Share with specific people" section. Click "Add people" and enter the email addresses of the people you want to share the calendar with. You can add multiple addresses if necessary. Set permissions: Once you've added email addresses, choose the appropriate permissions for each person. The options are: See free/busy only (hide details): This option allows users to see when you're available, but not the details of your events. See all event details: Users can view the full details of your events, but they can't make changes. Make changes to events: Users can modify events on your calendar, but can't manage sharing settings. Make changes and manage sharing: This option provides full control, allowing users to edit events and adjust sharing settings. Send invitations: After you set permissions, click "Send" to notify recipients. They will receive an email invitation with a link to view or edit the calendar, depending on the permissions you set.
Share with a group
Sharing a Google Calendar with a group, such as Google Groups, simplifies the process of giving multiple people access at once. Here's how you can share your calendar with a group: Create or use an existing group: Make sure you have a Google Group created for the individuals you want to share the calendar with. If you don't have a group, you can create one through Google Groups. Share with a group: In the "Settings and sharing" section of your calendar, find "Share with specific people" and enter the Google Group email address. The group email address usually ends with "@googlegroups.com." Set permissions for the group: Choose the appropriate permissions for the group. Group members will inherit these permissions, allowing them to view or edit the calendar as specified. Notify group members: Notify group members about calendar sharing, especially if the calendar is new or contains important information. This can be done via group email or direct message.
Comments
Hameed
interesting stuff
12/29/2024, 5:58:45 PM

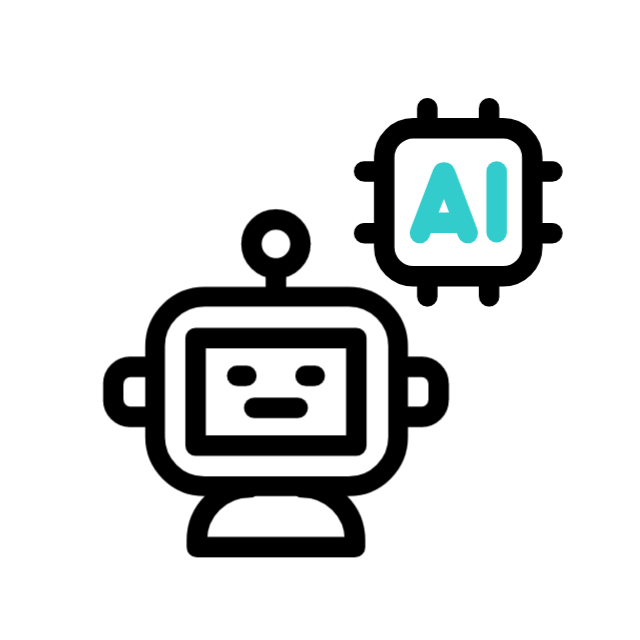

.jpg)
.jpg)


